Drop Cap, Columns, Header & Footer, Clip Art dan Watermark, Page border, smart art, Footnote dan Comment
Drop Cap, Columns, Header & Footer, Clip Art dan Watermark, Page
border, smart art, Footnote dan Comment
Drop Cap adalah tulisan Besar huruf awal
dalam awal paragraf, mungkin biasanya Drop Cap sering dijumpai di majalah/
koran/surat kabar.maksud dari pembuatan Drop Cap sendiri adalah untuk membuat
pembaca semakin tertarik untuk membaca paragraf yang ada Drop Cap nya karena
bagaimanapun juga dengan dibuatnya Drop Cap akan menarik pembaca karane
tulisnnya yang besar. Berikut ini contoh Drop Cap dengan tulisan “ S” merupakan
contoh efek menggunakan DropCap.
Adapun langkah-langkah drop cap, columns,
header & footer, clip art dan watermark, page border, smart art, footnote
dan comment.
Ø Drop cap
·
Pertama-tama
Blok tulisan yang akan kita buat Drop Cap
·
Kemudian,
klik Insert
·
Pilih Drop
Cap, seperti gambar dibawah ini
·
Dalam Pilihannya ada dua macam Drop Cap yaitu, “ Dropped” dan “In Margin”
pilihlah sesuai dengan kehendak kita.
·
Dan untuk Pengaturan lebih lanjut bisa menggunakan menu “ Drop Cap Option”.
·
Pengaturannya
adalah sebagai berikut, Font untuk memilih Jenis Huruf yang akan digunakan,
Lines to Drop merupakan berapa banyak huruf Drop Cap akan terkena dalam
paragraf tersebut. Dan Distance From Teks adalah jarak huruf Drop Cap ke huruf
selanjutnya dalam kalimat tersebut.
Ø Columns
·
Pilih
orientasi kertas, pada Page Layout tab, Page Setup grup, klik Orientation.
Pilih Portrait atau Landscape.
·
Pilih
kumpulan teks seperti contoh berikut.
·
Pada Page
Layout tab, Page Setup grup, klik Columns.
·
Pilih Two
untuk membuat dua kolom.
Pada contoh ini terdiri dari dua
bagian:
o
judul (Lorem
Ipsum) = satu kolom.
o
Isi = dua
kolom.
·
Pada kolom,
teks akan mengalir sampai batas bawah halaman kemudian baru berpindah ke kolom
selanjutnya.
Ø Header & footer
Header & footer
adalah suatu teks, tabel atau objek yang diletakkan pada atas atau bagian bawah
halaman sebuah dokumen.
Langkah-langkah
membuat header & footer :
·
Klik Insert -
pilih Header atau Footer.
·
Memilih
Header, pilih format Header yang diinginkan. Memilih Footer pilih format Footer
yang diinginkan.
·
Maka akan muncul tab Design, yang
terdapat simbol-simbol untuk memformatkan header atau footer agar terlihat
lebih menarik.
Ø Membuat
clip art & watermark
Clip Art adalah kumpulan file gambar yang dapat dsisipkan pada dokumen.
Langkah-langkah membuat clip art :
·
Klik insert pilih clip art
·
Muncul tab Clip Art, lalu pilih gambar yang diinginkan
Ø Watermark
Watermark
adalah tanda agar tulisan kita tidak dibajak atau diplagiat, berfungsi untuk
melindungi karya.
Langkah-langkah
membuat watermark :
o
Klik Page
layout, pilih Watermark - klik Custom Watermark.
o
Confidetial
1 : Membuat tulisan menjadi diagonal
o
Confidetial
2 : membuat tulisan menjadi horizontal
o
Do Not Copy
1 : Membuat tulisan menjadi diagonal
o
Do Not Copy
2 : membuat tulisan menjadi horizontal
Ø Untuk gambar pilih Picture
Watermark, untuk text pilih Text Watermark.
Ø Text Watermark
Ø Membuat Page Border
Page Border adalah garis pembatas dari sebuah halaman yang ada di dalam lembar kerja ms word. Langkah-langkah membuat page border:
Page Border adalah garis pembatas dari sebuah halaman yang ada di dalam lembar kerja ms word. Langkah-langkah membuat page border:
·
Klik Page
layout, pilih Page border.
·
Timbul menu
Page Border pada jendela Border and Shading.
Ø Membuat SmartArt
SmartArt adalah untuk membuat tampilan visualisasi data menjadi lebih menarik dan komunikatif. Misalnya hierarchy untuk membuat struktur organisasi. Langkah-langkah membuat smart art:
SmartArt adalah untuk membuat tampilan visualisasi data menjadi lebih menarik dan komunikatif. Misalnya hierarchy untuk membuat struktur organisasi. Langkah-langkah membuat smart art:
·
Klik Insert,
pilih SmartArt.
·
Pilih grafik smarArt, lalu
pilih Hierarchy (membuat struktur organisasi).
·
Masukkan
teks dengan klik (teks) di panel teks lalu ketik teks.
·
Maka akan
tampil SmartArt Tools, untuk mendesign dan format.
Ø Membuat Footnote
Footnote adalah catatan kaki, atau daftar catatan atau keterangan yang disertakan dibagian bawah dokumen. Langkah-langkah membuat footniote:
Footnote adalah catatan kaki, atau daftar catatan atau keterangan yang disertakan dibagian bawah dokumen. Langkah-langkah membuat footniote:
·
Letakkan
kursor di posisi yang ingin diberi footnote
·
Klik
References - pilih Insert Footnot
·
Maka akan
langsung diarahkan ke footnote yang dibuat
·
Isi dengan
referensi yang diperlukan
Ø Membuat Comment
Comment adalah untuk menyisipkan komentar pada kata atau kalimat tertentu. Langkah-langkah membuat comment:
Comment adalah untuk menyisipkan komentar pada kata atau kalimat tertentu. Langkah-langkah membuat comment:
·
Pilih atau
blok kata/ kalimat yang akan diberi komentar.
·
Klik Review
- pilih New Comment.
·
Maka akan
muncul garis merah, tempat untuk berkomentar.
·
Pada
komentar di tulis : kata itu tidak sesuai dengan KBBI.














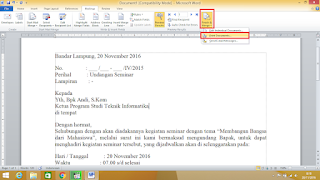
Komentar
Posting Komentar