Tutorial Menggunakan fasilitas Mail Merge Microsoft Word dalam membuat surat masa
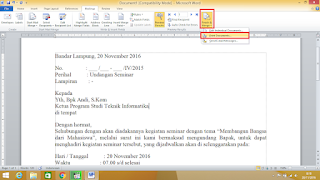
(tips dan solusi konfigurasi router) Tutorial Menggunakan fasilitas Mail Merge Microsoft Word dalam membuat surat masal Mail Merge merupakan fitur yang digunakan untuk membuat surat yang berfungsi menginputkan nama, jabatan, tempat tinggal ataupun lainnya kedalam satu surat induk tanpa kita harus mengcopy satu persatu surat itu. Bayangkan saja jika kita ingin membuat 100 surat dan kita mengetikan/memasukan penerima dengan manual(copy-paste) maka akan sangatlah lama dan ribet. Berikut Cara Membuat Surat Masal Mail Merge dengan Microsoft Word : · Klik Tab Menu Mailing pilih Start Mail Merge dan pilih Letter untuk membuat undangan. · Langkah selanjutnya yakni dengan Membuat sumber data (penerima) Klik Select Recipient lalu pilih Type New L...
