Teknik dan panduan membuat daftar isi dengan Multilevel List
(tips dan solusi konfigurasi router)
Teknik dan panduan membuat daftar isi dengan Multilevel List
Ø
LANGKAH-LANGKAH
MEMBUAT LIST PARAGRAPH
Ada beberapa cara untuk membuat list pada paragraph,
Ada beberapa cara untuk membuat list pada paragraph,
·
Pertama blok
semua tulisan yang ada.
·
Kemudian klik new style lalu beri nama List A.
·
Setelah itu
klik format dengan ketentuan (Special: hanging ; By: 25) kemudian pilih
numbering sebaiknya gunakan abjad a, b, c . . .
·
Dan yang
terakhir klik OK
·
Itulah
beberapa cara untuk membuat list pada paragraph.
Ø LANGKAH-LANGKAH MEMBERI TANDA
NUMBERING
Ada 8 cara yang dapat digunakan untuk memberi tanda numbering, antara lain :
Ada 8 cara yang dapat digunakan untuk memberi tanda numbering, antara lain :
·
Hapuslah
kata pada bagian“BAB” saja.
·
Setelah itu
klik tanda panah disamping Numbering lalu pilih dan klik Define New Number
Format.
·
Kemudian
atur Number Style (1,2,3…), Number Format (1), Alignment (Right).
·
Ketik bab
atau chapter pada kolom number format.
·
Klik OK
·
Selanjutnya
tarik Ruler (baris angka yang berada di atas dan kiri kertas) dengan ketentuan
(Left Indent: 1 cm, First Line Indent: 2 cm). (Jika ruler muncul, klik View
pada menu lalu centang kolom ruler)
·
Setelah itu
Update Heading 1
·
Dan yang
terakhir klik update heading 1 to much selection sehingga pada bab berikutnya
akan diatur secara otomatis
Ø LANGKAH-LANGKAH MEMBUAT MULTILEVEL
LIST
·
Terlebih
dahulu blok semua paragraf.
·
Kemudian
klik Multilevel List yang ada pada grup paragraph di menu Home.
·
Lalu klik kotak
ke-6 pada List Library.
·
Setelah itu
klik Define New Multilevel List.
·
Kemudian
atur Enter Formating For Number (1), Number Style For This Level (1,2,3…),
Number Alignment: Left, Text Indent: 1
·
Dan yang terakhir klik OK
Ø LANGKAH-LANGKAH MENGEDIT HEADING
·
Arahkan
kursor pada bab yang ingin di edit.
·
Lalu klik
heading 1 (atau sesuaikan heading dengan bab yang ingin diedit) – Modify-
Format- Paragraph dengan ketentuan (Alignment: centered; Outline Level: Level
1; Left:0; Right: 0; Special: First line; By: 20,5; Line spacing: single;
Before: 24 pt; After: 24 pt)
·
Setelah itu klik Line And page breaks
·
Centang keempat pilihan yang ada
·
Yang
terakhir klik OK
Ø LANGKAH-LANGKAH MEMBUAT DAFTAR ISI
·
Buatlah
sheet/lembaran baru sebelum lembaran teks, lalu tulis “Daftar Isi”
·
Selanjutnya klik Styles – New Style – isikan
pada kolom denga ketentuan ( name: book section, Style Based On: Heading 1)
·
Berikutnya klik Format– Paragraph, ketentuannya
sebagai berikut :
·
Indent and
Spacing (Alignment: centered, Outline Level: Level 1, Before: 24, After: 24)
kemudian centang “Don’t Add Space Between Paragraph Of The Same Style”
·
Klik Line
And Page Brakes – Centang Page Break Before – Klik OK
·
Klik Format – Font dengan ketentuan ( Font:
Times New Roman, Font Style; Bold, Size: 13)
·
Lalu centang
All Caps – Klik OK.
·
Setelah itu
beralihlah ke menu References.
·
Klik Table
Of Contents pada deretan sub menu paling kiri.
·
Kemudian pilih Automatic Table 2, maka seluruh
daftar isi sudah terdaftar secaraa otomatis
·
Terakhir
cocokkan dengan halamannya.

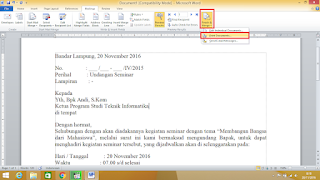
Komentar
Posting Komentar